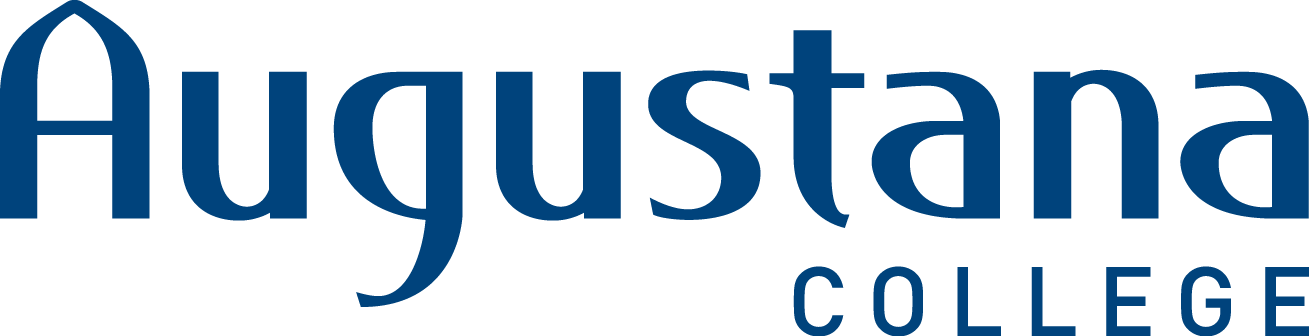Wireless internet access on campus
What to know about our network
- Wireless internet access is available in all campus buildings. To learn about our policy about student wireless devices, click here.
- Your device will need to be wireless-ready. All new laptops are.
Which networks should I use for my devices?
ACStaff and ACStudents
Click on the image above or go to https://www.augustana.edu/wireless to register.
Faculty, Staff, and administration should use ACStaff and students should use ACStudents.
ACStaff and ACStudents are the preferred networks for:
- Laptops
- Desktops
- Tablets
- Phones
- Chromebooks
Setup ACStaff or ACStudents
- Connect to the internet.
Note: You do not need to be on campus to set up the ACStaff or ACStudents. All you need is an internet connection. You can do this off campus, through a personal hotspot, or use the ACGuests network (make sure to forget that network after setup). Once you get to campus, it will connect automatically. - Go to www.augustana.edu/wireless to begin your setup.
- Click on the appropriate Get Started button for your role. If you are Faculty, Staff, or Administration, pick the Get Started button under Staff. If you are a Student, pick the Get Started button under Students.
- Follow the directions.
- You will need to repeat the setup on each of your devices.
If you need further help, proceed to the instructions below for your specific device. There are also video tutorials if preferred.
AC2
Click on the image above or go to https://www.augustana.edu/ac2 to register. You will need your device's MAC address. More information.
Note: Please do not use AC2 for laptops, desktops, cellphones, or tablets.
If you are having trouble connecting a laptop, desktop, phone, tablet, or Chromebook, please contact ITS before using AC2.
This network is intended for smart devices such as:
- Smart TVs
- Google Homes or Amazon Echos
- Gaming consoles
- Streaming devices: (Rokus, Apple TVs, Amazon Firesticks, Google Chromecasts, etc.)
Setup AC2
- First, locate the wireless or MAC address of your device.
See: https://www.augustana.edu/about-us/offices/ITS/Support/Wireless/macaddress - On your laptop or a lab computer, visit www.augustana.edu/ac2
- Log in with your Google credentials.
- Enter your MAC address into the device registration form.
- Within 5 minutes, the device should be able to connect to AC2.
- Repeat for any other devices that cannot connect to ACStudents or ACStaff
ACGuests
- This network is for guests of Augustana College.
- This network is an open system with internet access only, with no access to our internal network resources.
- Once connected to ACGuests, a web browser will open and ask users to accept our agreement.
- Users will then have 1 day of internet access. The system will require them to confirm every 24 hours for continued internet access.
Important note
Augustana users should not use the ACGuests network for regular use. Keeping this network as one of your preferred networks can disrupt your connection to ACStudents or ACStaff. You can use this network for your initial setup of ACStudents or ACStaff, however you should make sure to "Forget" the network after your setup is completed.
Troubleshooting tips
Please feel free to stop by the ITS offices during our normal business hours. We are happy to help you get connected if you are having trouble.
Tips to help you get connected
- You do not have to be on campus to set up your wifi connection. All you need is an active internet connection as www.augustana.edu/wireless is accessible on and off campus.
- Use Safari to start the process on iOS and Mac devices. This is due to Apple security limitations.
- If you see a 403 error, it is because you are signed into a single Google account that is not your Augustana account. Open a new tab and sign into your Augustana account and then try reloading the page with the error to proceed.
- If you are having trouble logging into AC2, try signing in with an Incognito window or clearing your cache.
Windows computers - Use ACStudents or ACStaff
Click here to watch a step by step video
- Go to www.augustana.edu/wireless
- Choose the correct wifi network for your role at the college.
- Click Join now.
- Download and run the installer.
- Click Next.
- Sign into your Augustana email account
Notes:- The video from our vendor shows a Microsoft authentication, however we use Google to Authenticate.
- If you are logged into a single Gmail account (not Augustana's email) in your browser, you may get a 403 error. This is solved by:
- Opening a new tab
- Signing into your Augustana count in that tab
- Going back to the original tab and reloading the page
- You may also need to restart after logging in.
- The installer will configure and authenticate your connection. When you are connected, the installer will indicate that you have joined.
Mac OS computers - Use ACStudents or ACStaff
Click here to watch a step by step video.
- Go to www.augustana.edu/wireless
- Choose the correct wifi network for your role at the college.
- Click Join now.
- Download and run the installer.
- Click Next.
- Sign into your Augustana email account
Notes:- The video from our vendor shows a Microsoft authentication, however we use Google to Authenticate.
- If you are logged into a single Gmail account (not Augustana's email) in your browser, you may get a 403 error. This is solved by:
- Opening a new tab
- Signing into your Augustana count in that tab
- Going back to the original tab and reloading the page
- You may also need to restart after logging in.
- During the configuration step, you will need to type in your computer password to approve the installation three times.
- During the authentication step, you will need to type in your computer password twice.
- When you are connected, the installer will indicate that you have joined.
iOS devices - Use ACStudents or ACStaff
Click here to watch a step by step video.
- Open Safari on your phone to complete this process
- Go to www.augustana.edu/wireless
- Choose the correct wifi network for your role at the college.
- Tap Sign In.
- Sign into your Augustana email account
Notes:- The video from our vendor shows a Microsoft authentication, however we use Google to Authenticate.
- If you are logged into a single Gmail account (not Augustana's email) in Safari, you may get a 403 error. This is solved by:
- Opening a new tab
- Signing into your Augustana count in that tab
- Going back to the original tab and reloading the page
- You may also need to restart after logging in.
- Tap JoinNow.
- Tap Allow when you see the following message:
"This website is trying to download a configuration profile. Do you want to allow this?" - Close the confirmation message after you download the configuration profile.
Note: Steps 6-13 will be on the webpage behind this message. - Go to the Home screen of your iOS device and tap the Settings app.
- In the main settings, tap Profile Downloaded.
- Tap Install to install the downloaded profile.
- Type in your passcode if necessary.
- Tap Install again.
- Tap Install again.
- Tap Done.
- Once the profile is installed your device should automatically connect to the ACStudents or ACStaff network. If not, go to the wifi settings and make sure wifi is turned on. Then select the ACStudents or ACStaff network.
Android devices - Use ACStudents or ACStaff
Click here to watch a step by step video.
- Go to www.augustana.edu/wireless
- Choose the correct wifi network for your role at the college.
- Click the Download button to download the Play store app.
- Go back to the first page and tap JoinNow. You will see a message that says Downloading configuration...
- Tap Next.
- Sign into your Augustana email account.
Notes:- The video from our vendor shows a Microsoft authentication, however we use Google to Authenticate.
- If you are logged into a single Gmail account (not Augustana's email) in your browser, you may get a 403 error. This is solved by:
- Opening a new tab
- Signing into your Augustana count in that tab
- Going back to the original tab and reloading the page
- You may also need to restart after logging in.
- Tap Continue. You will see an Enrolling... message.
- Tap Next on the page that says We're almost done.
- Tap on the Wi-fi Settings button to make sure that you are connected to ACStudents or ACStaff.