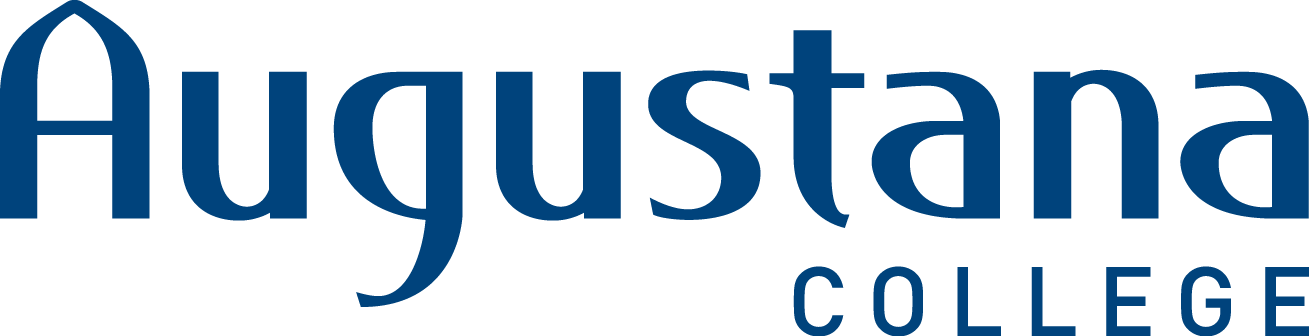Finding your device's MAC address
If you are connecting a device like a laptop, desktop, iPad/iPhone, Android, or Chromebook, you will want to connect to the AC1:
Note: You will want to use this encrypted network for the most secure connection.
- View instructions here: www.augustana.edu/wifi
- Go directly to the setup (on the device that you want to connect): www.augustana.edu/wireless
However, some devices cannot install the certificate used on AC1, so you will need to use AC2. This network is not to be used for sensitive information.
If you have any issues with the wifi, please contact ITS at 309-794-7293 or stop by our offices on the 1st floor of Sorensen Hall.
Setting up AC2
First, locate the wireless or MAC address of your device (instructions below). Then:
- On your laptop or a lab computer, visit www.augustana.edu/ac2
- Log in with your Google credentials
- Enter your MAC address into the device registration form.
- Connect the device to AC2.
Amazon Alexa/Echo
- Download the Amazon Alexa app onto your phone and sign in with your Amazon account.
- Connect to the wireless network that your Amazon device is transmitting.
- You will find the Echo's wireless MAC address at the bottom or the Echo Setup screen.
Amazon Firestick
- Connect your Firestick to your TV.
- From the Home screen, go to Settings.
- Choose System.
- Choose About.
- Choose Network
- You should see your Wireless MAC address on this screen.
Apple TV
If you still have the box for the Apple TV, the MAC address may be on it. If you cannot find it, follow the instructions below:
- Connect your Apple TV to your TV.
- From the Main Menu choose Settings.
- Choose About or Network.
- You should see the MAC address next to Wi-Fi address.
Chromecast and Google TV
Chromecast
Locate the MAC address during Chromecast setup
- From the "Connect to Wi-Fi" screen of the setup process, in the top right, tap More
.
- Tap Show MAC Address.
Locate the MAC address after Chromecast setup
- Open the Google Home app
.
- Tap and hold your device's tile.
- At the top right, tap Settings
- Choose Device information.
- Under "Technical information," check your MAC address.
Chromecast with Google TV
- Turn on your Chromecast with Google TV.
- In the top right corner of your TV screen, select Settings
- Choose System.
- Choose About.
- Choose Status.
- Choose MAC address.
Roku
The MAC address should be on the bottom or back of your Roku. Alternatively, from the Roku home screen:
- Choose Settings
- Choose About.
- The MAC address will appear on your screen. Alternatively, you can find
Roku TCL TV
From the Roku home screen:
- Choose Settings.
- Choose Network.
- Choose Wi-fi.
- Choose New Wireless Connection.
- Choose Other Options.
- Scan for networks again, and your Mac address will display on the left.
Sony Blu-Ray Disc Player
Applicable for these Blu-ray players and home theater systems:
Blu-ray Disc Players-Recorders
BDP-BX18, BDP-BX37, BDP-BX38, BDP-BX39, BDP-BX57, BDP-BX58, BDP-BX59, BDP-N460, BDP-S185, BDP-S190, BDP-S370, BDP-S470, BDP-S480, BDP-S570, BDP-S580, BDP-S590, BDP-S780, BDP-S790
Home Theater Systems
BDV-E490, BDV-E570, BDV-E580, BDV-E770W, BDV-E980W, BDV-T57
- Make sure that the Blu-ray Disc® player and TV or display device are turned on.
- Using the supplied remote, press the HOME button.
- Use the left arrow or right arrow to select Setup.
- Use the up arrow or down arrow to select System Settings.
- Press ENTER.
- Select System Information.
- Press ENTER.
For more information about finding MAC addresses on Sony devices, go to Sony's support page: https://www.sony.com/electronics/support/results?query=mac+address
Samsung TV
- Open the Settings menu
- Choose Support
- Choose About this TV or Contact Samsung.
- You may need to scroll down to display the MAC address.
TiVo
From the TiVo Menu:
- Choose Settings
- Choose Phone/Network. Your MAC address will appear on the page that opens.
Vizio Smart TV
- Press the Menu button on the remote
- Choose Network
- Choose Manual Setup.
- The Wireless MAC address will appear on the screen.
Seiki Smart TV
- From Settings, go to Setup
- Choose Network
- Choose IP address.
- You will find the wireless MAC address on this page.