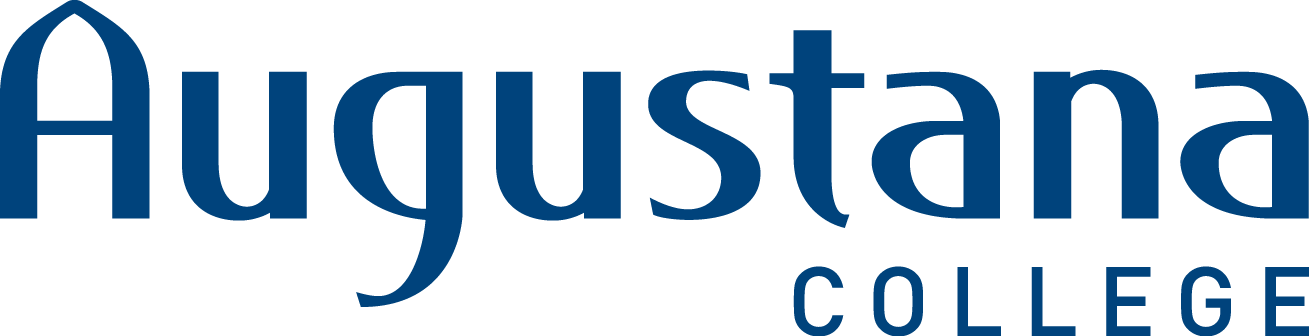SciFinder Research Guide
SciFinder Scholar provides researchers unlimited access to the largest and most reliable collection of chemistry and related science information. SciFinder chronicles bibliographic information and available abstracts from 1500 key chemical journals from 1907 to the present. The major subdivisions are Applied Chemistry and Chemical Engineering, Biochemistry, Macromolecular Chemistry, Organic Chemistry, Physical, Inorganic and Analytical Chemistry. You can use SciFinder Scholar to investigate by patent, DOI number, keyword, formulas, subjects and author(s).
Outcomes for this session:
- Explore the advanced searching capabilities for references in order to efficiently and effectively explore your topic.
- Investigate the substance and reaction searching options available through this database.
- Create a bibliography in RefWorks of the citations found through SciFinder Scholar.
Getting Started:
If you are a first time user, use this link (also found under Databases by Subject – Sciences or Databases A-Z) to register and set up an account. Use your Augustana email address to register and be sure that you make note of the username and password you create.
If you already have a SciFinder username and password, go directly to the Scifinder site at https://scifinder.cas.org. It will ask for the username and password you created.
Searching Options:
There are three ways to search in SciFinder: references, substances and reactions. The reference option allows you to do a literature search as you would in other databases. The substance option allows you to draw a molecule and search references and patents based on that structure without having a name involved.
Reference Searching:
Start by searching your topic and narrow immediately by language. This first search will result in different data sets ranging from the exact phrase to those using your terms separately. Choose the most appropriate and GET REFERENCES.
The initial SORT BY is Accession number, so the newest results are first. Changing to Citing References will give you those most often cited by others. The arrow can be adjusted to reflect most or least often cited. Relevance is not one of the options, so don’t assume the best results are at the top of your list.
Next, look to the frame on the right side. You will see Analysis and Refine options. Analysis allows you to filter the answers into subsets based on various criteria. You can also categorize your results by different aspects of chemistry under the Categorize option.
Refine allows you to narrow your results by adding more terms or limiters to your search.
On the top bar, Get Related allows you to see Get Citing (references that cite the selected article) and also Get Cited (those cited in the selected article). Tools allows you to remove duplicates and the SciPlanner allows you to store references and structure within SciFinder.
Please note that SciFinder links to some full text we subscribe to through other databases, but there is no additional full text connected to it. Not all our databases are connected. If the full text isn’t linked, check the Journals & Magazines tab on the library homepage to see if we own the journal for the date you need. If we do not, order the articles through ILL. Do not use the full text link options in CAplus.
Display Options: Allows you to adjust the number of results on the page and abstract length.
Keep Me Posted Alert: Set up a KMP alert to be notified when new results for your search strategy. This can be done on a weekly or monthly basis.
Export to RefWorks:
- Choose the citations you want to save by checking the box or noting the numeric range.
- Select Export.
- On the next screen identify the records you’ve selected under Export.
- In the For column, choose Citation Export Format (*ris) which is likely the default.
- Under Details, you can rename the file or leave it as it is. When you save, you will need a temporary location on the desktop or download file to temporarily hold your results.
- Choose save and a text box will open asking if you want to open or save. If you can’t see this, make sure popups aren’t blocked on your screen. Choose Save again and verify the results are at the location you chose. They can also be held in the download folder.
- Now open your RefWorks account and choose References – Import.
- Import Filter should be RIS Filter; For Database, select RIS Format and browse the Select Text File for the file you saved in SciFinder.
- Select a folder or import into the default, last imported folder. Click Import. Open the folder you chose and see if the results are there. You may need to refresh your page to see the additions.